Como escrever textos com textura
Nesse tutorial, vamos aprender como usar o Photoshop Web para criar um texto com textura. Muitas vezes, uma montagem de fotos pode ganhar uma nova roupagem simplesmente pela presença de um texto estiloso. A fim de obter bons resultados, muitos profissionais ou aspirantes optam por imprimir textos com fontes personalizadas. Mas uma fonte personalizada, às vezes, não é suficiente para deixar sua montagem épica, dessa forma, podemos fazer uso de texturas para deixar sua montagem mais caracterizada com o estilo adotado.
Para obtermos o resultado desejado, vamos explorar o recurso máscara de camadas, o qual já ensinamos como usar tal recurso aqui em nosso site. Se você é alguém que ainda está aprendendo como usar o Photoshop e deseja aprender o conceito e o uso de máscara de camada, basta clicar no link e seguir nossas instruções.
Criando textos com textura
A fim de ajudar da forma mais didática possível, preparamos duas versões desse tutorial. Disponibilizamos um tutorial em vídeo e outro com texto e screenshots.
Videoaula
Tutorial
Inicialmente, acesse o editor de fotos. Ao ser carregado, clique na segunda opção, intitulada Open Image From Computer (Abrir imagem do computador), selecione a foto que deseja editar.
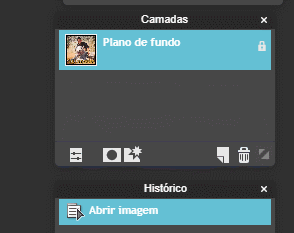
Em seguida, não esqueça de desbloquear a camada antes de começarmos a edição. Se preferir, aproveite e traduza o editor para o idioma de sua escolha. Vá até o menu “Language”, depois clique no idioma desejado.
Recentemente, disponibilizamos a Photoshop Web para você usar gratuitamente. A ferramenta roda no seu navegador sem a necessidade de instalar qualquer aplicação em seu computador.
Encontre uma textura
Uma das melhores formas de encontrar uma textura de sua preferência é o Google Imagens. A caixa de pesquise, digite “Textures”, textura em português. Ao serem exibidos os resultados, escolha uma textura de acordo a temática de montagem de fotos que você deseja criar. Não esqueça de salvar a foto em tamanho grande.
Agora, voltando para tela de edição, vá até o menu “Camada”, depois em “Abrir imagem como camada” e selecione a textura que você salvou anteriormente em seu computador.
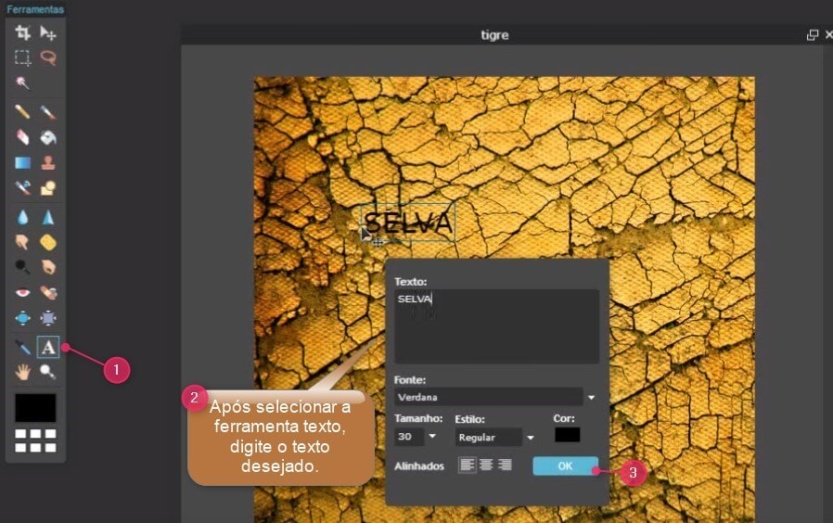
Ainda na caixa de texto, configure o tamanho da fonte e o estilo. É importante considerar que você deseje escolher uma fonte com traços grossos para que a textura fique perceptível em sua montagem. No tutorial, eu usei a fonte “Arial Black”.
Rasterizando e selecionando o texto
Nessa etapa, vamos, inicialmente, transformar nossa camada de texto em objeto bitmap – se você não entende o que é isso, não se preocupe, apenas siga as instruções. Na camada de texto, clique com o botão direito do mouse, depois clique em “Rasterizar camada”.
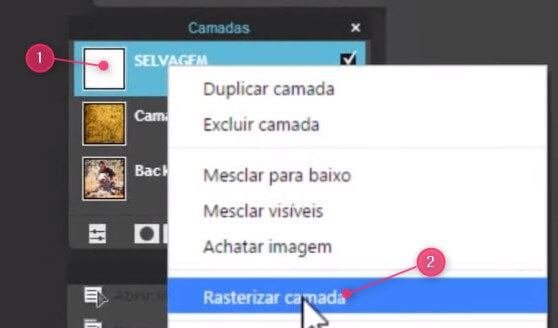
Feito isso, pressione a tecla Ctrl em seu teclado e clique na camada de texto para selecionar todos os pixels dessa camada. Após selecionar a camada de texto, desmarque a opção de visualização dessa camada, depois selecione a camada onde se encontra a textura e atribua uma máscara de camada à ela.
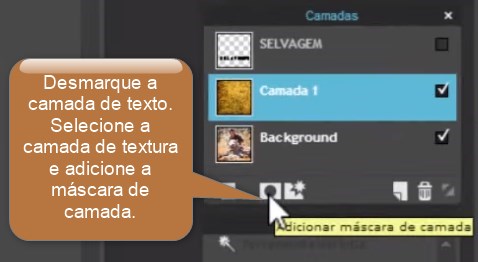
Personalizando seu texto
Finalmente, personalize seu texto adicionando “Estilos de camada” ele. Defina sombra projetada, sombra interna e brilho interno e externo de acordo com suas preferências.
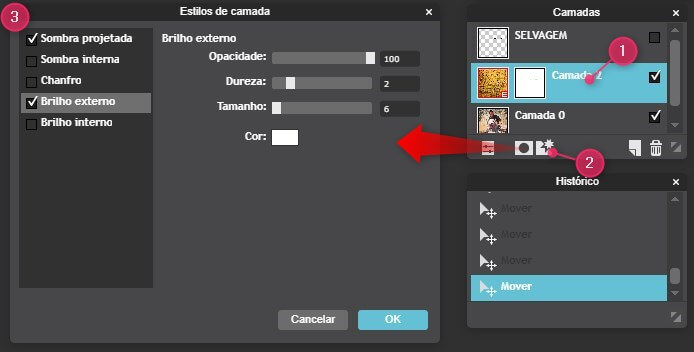
Conclusão
Trabalhar com textura que depende exclusivamente da combinação que você faz. É muito importante considerar a temática de sua montagem de fotos para escolher a textura certa. No tutorial, abordamos as etapas técnicas. No entanto, por se tratar de um processo criativo, você pode fazer testes com várias texturas e escolher aquela que mais combinar com seu projeto.


Deixe uma resposta
Want to join the discussion?Feel free to contribute!