3 formas para cortar imagem no Photoshop online
Cortar imagem pode até ser uma tarefa muito fácil, a ponto de ser feita até usando o Paint, no entanto, existem alguns softwares que podem tornar essa tarefa um pouco mais complexa devido a variedade de opções que sua ferramenta de corte disponibiliza. Pensando nisso, nesse tutorial, iremos ensinar como usar a ferramenta Crop com mais eficiência para cortar imagens.
Com o surgimento e crescimento das redes sociais, ao criar um perfil em qualquer delas é exigido uma foto para o perfil, em algumas delas como é o caso do Facebook e Instagram é necessário o envio também de uma capa, tanto a foto do perfil como a imagem da capa tem seus tamanho já definidos.
Quando você envia uma imagem para seu perfil, uma ferramenta nativa faz todo o serviço para você, o problema em alguns casos é que você não tem a liberdade para cortar imagem onde você deseja, utilizar uma ferramenta de edição para primeiro cortar sua foto de perfil ou capa é uma boa pedida para deixar suas redes sociais com as fotos devidamente adaptáveis as proporções exigidas.
Cortar imagem com o Photoshop
Para cortar qualquer imagem no Photoshop Online em qualquer proporção é muito simples. Confira a seguir as instruções abaixo e aprenda diversos métodos possíveis.
Para ter acesso ao editor, clique aqui para acessar a página do editor, selecione o editor Photoshop.
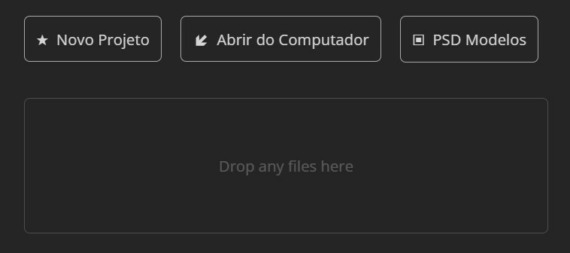
Selecione a opção “Abrir do Computador“, em seguida, selecione sua foto ou arraste sua foto para a área destacada como “Drop any files here” Feito isso, selecione a “Ferramenta de corte” localizada na barra de ferramentas ou simplesmente pressione a tecla C em seu teclado.
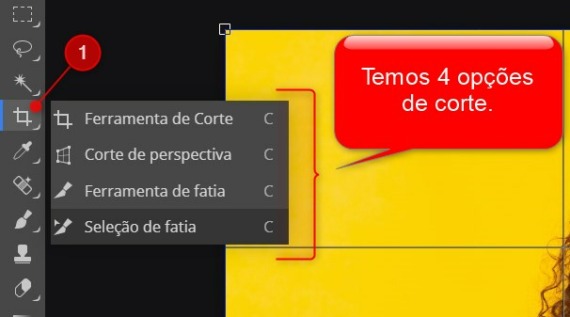
Se você apenas clicar no ícone da “Ferramenta de Corte”, será selecionada a opção padrão para cortes simples. No entanto, ao pressionar com o botão direito do mouse, serão exibidas outras 3 opções, sendo elas: Corte de perspectiva, Ferramenta de fatia e Seleção de fatia. Ao longo desse tutorial, iremos abordar sobre cada uma delas.
Ferramenta de corte
O uso da ferramenta padrão é muito simples. Você pode fazer o corte livre sem quaisquer restrições de proporção ou tamanho, entretanto, ainda é possível fazer o ajuste da ferramenta para “Taxa Fixa” ou “Tamanho Fixo”.
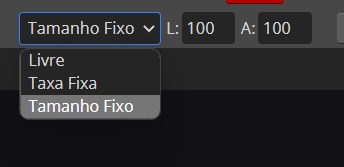
Na barra de opção, localizada na parte superior do editor é possível fazer diversos ajustes à ferramenta a fim de obter o resultado desejado. Dentre as opções disponíveis, confira a especialidade de cada uma delas:
- Livre
- Selecione essa opção para fazer o corte na imagem livremente, sem restrições no tamanho ou proporções.
- Taxa Fixa
- Nessa opção, é possível fazer o corte na foto mantendo uma proporção definida. Para definir a taxa de proporção entre largura e altura, use os campos disponíveis para este fim.
- Tamanho Fixo
- Essa terceira e última opção, podemos definir altura e largura que desejamos que a imagem cortada fique no final. Aqui também se faz necessário o preenchimento dos campos altura e largura.
Independente da opção que você selecionar, a dinâmica para ambas as opções é clicar sobre a foto e selecionar a área desejada para realizar o corte.
Feito a seleção devidamente da área desejada, tecle Enter ou clique no ícone Confirmar, localizado na barra superior para concluir o processo.
Corte de Perspectiva
Por se tratar de ferramentas mais complexas, vamos abordar essas duas técnicas de corte de imagem em outro tutorial. Mas uma breve explicação dessas duas ferramentas segue abaixo:
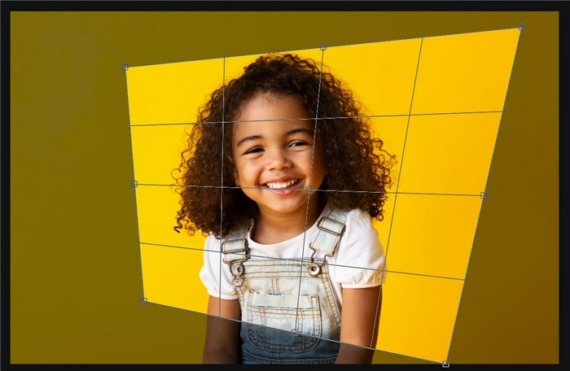
Como é possível conferir na imagem acima, no corte perspectiva, a área de recorte da imagem não obedece às proporções de largura e alturas iguais. É possível marcar uma área da imagem de maneira distorcida. Ao confirmar o corte da foto, os elementos da imagem se ajustarão proporcionalmente ao recorte.
Ferramenta de Fatia
Esta opção é muito útil quando você precisa imprimir uma imagem de tamanho muito grande em várias partes. Considerando que você tenha uma imagem com o tamanho de 10000×10000 e quer dividi-la em pequenas partes de 2000×2000. A ferramenta de Fatia faz tudo de forma rápida e simples. Mas vale lembrar que esta ferramenta não se limita a isso.
As possibilidades são inúmeras. Ela é comumente utilizada por web designers para fatiar páginas web. É possível conferir um guia de como usar a ferramenta para cortar imagem em fatias em ação no Photoshop neste tutorial em vídeo.
Em breve traremos um guia passo a passo de como usar a ferramenta de Fatia no Photoshop Online.
Errou o corte?
Em casos em que você acidentalmente marcou e cortou a foto de forma errada, pressione Ctrl + Z para desfazer a última ação ou simplesmente vá até o painel “Histórico” e selecione a etapa anterior. Simples assim!
Para concluir o processo, clique no menu “Arquivo”, sem seguida “Salvar…”.
Se você gostou desse tutorial, não deixe de deixar seu comentário dando um feedback. Até a próxima!

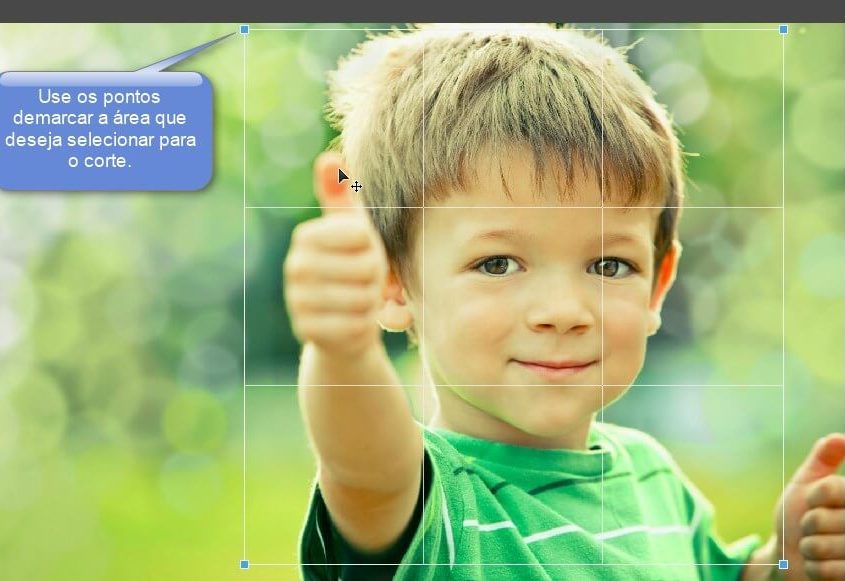

Deixe uma resposta
Want to join the discussion?Feel free to contribute!